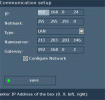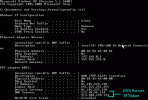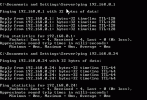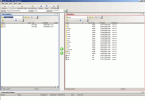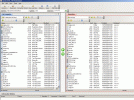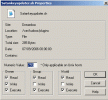extra spectial thanks to miketee
for this very in formitive post its all ready a sticky on the den and dudez thanks to cosworth4x4 and me DCG
Quick and dirty guide to Dreambox
I just went through the "experience" of chosing, buying and installing a Dreambox. The results are fantastic, but it takes some courage to embark in this adventure, so here is my quick guide for the faint hearted or the Linux-impaired.
I left out some of the fancier stuff like FTPing files and so on, but with the setup below you can do everything!
If you want a much more detailed excellent how-to guide, go to
h-t-t-p://w-w-w.klona.4t.com/v3.1/guide_eng/dbox-howto.htm ; if you want to keep it simple read on here.
Why Dreambox 7020?
==================
First, you no longer need to play around with expensive CAM modules and smart cards and programmers. Finished.
Second, you can record TV material direct to disk. Either an internal disk (not recomended) or one on a PC connected to the Dreambox by LAN.
Third, it is fairly well built, has a good tuner, features all the things you find on a normal receiver plus a LAN connection, a USB port, a digital output, a modem port, a CF slot, a CAM slot, two smartcard slots. It does have some weaknesses, especially on the HDD and USB ports, but these can be dealt with, the other advantages outweigh these problems and there are workaround solutions.
Fourth, it is constantly evolving and benefits from the support of hundreds of bits of software and files from a large community of developers.
And many more important features described below.
Which Dreambox, 500, 7020 or 7025?
==================================
Just ask any dealer how many boxes he gets returned for repairs. With 500 and the brand new 7025, more than half the boxes have an elastic band attached ;-) OTOH, almost no problems are reported with the recent "series 3" 7020. So go for that one! The 500 price is attractive but spare yourself the grief. Start off with a disk-less 7020 box, get used to it for a while, then once you have it working in a stable way you can think of recording, but the internal disk may NOT be the best bet. Anyhow, if you do put a disk in, ONLY install Maxtor disks, all the other major brands have problems working in Dreambox. But you will do much better recording to your PC's disk, this will avoid installation of HD in the Dreambox and you can more easily transfer to DVD this way.
What is an image?
=================
An image in Dreambox lingo is firmware. Firmware is the software that gets loaded in the receiver, including an operating system, and that makes it behave the way it does, receiving TV stations and responding to your remote control.
Is the original preloaded image not good enough?
================================================
Dreambox comes preloaded with a basic Linux-based image for doing just that. So why do I need a new image? With the preloaded image you will only be able to use the Dreambox for conventional stuff like receiving FTA channels, or subscription channels using a CAM and a card, like most receivers do.
There are better images available that will allow you to do more with less, more or less, or something like that.
While there are many good images around, most people find that right now the most useful and up-to-date one is Gemini. By adding the Gemini image you can do many new things, such as downloading directly from internet all kinds of useful files, including extra features, add-ons, EMUs (emulators that behave like the plugin CAM modules) and settings files, utilities, configurators, even something called keys (you will no longer need a key to get into your house or car). Once installed, all these great Gemini features are accessible from the remote control using the blue button.
What do you need to get started?
================================
- a PC
- a good broadband internet connection using a router,
- a local area network (LAN) with an Ethernet cable to connect your router to the Dreambox, and
- a USB Stick.
USB stick
=========
You definitely need one, you could load images on the onboard flash memory, but you take a big chance doing that, and you will quickly run out of space; don't risk messing up the local flash memory, you don't want to send the box back to the shop. You also dont want to put images on a hard disk. USB stick works, it is safe. An alternative might be a CF card, procedure is almost identical.
Not all USB sticks work, the Dreambox is very picky about anything you stick into it... Check the list on the forum for compatible devices:
http://www.satellites.co.uk/satelli...-questions-tips-tricks-RTFM-2.html#post270246
Pick a USB stick with at least 128M capacity, a 64M will not allow you to correctly install Gemini image.
LAN
===
Never mind the serial cable, you will never need it, and if you use it you risk messing things up. Use the LAN, connect an Ethernet cable to your computer (using your hub/router). The recent 7020 models have DHCP, contrary to everything that is said in the manuals. This is the easiest to set up, but your address may vary every time you boot, so you need to check the assigned address to connect.
Software
========
With an "open" Linux box like Dreambox the number of available or necessary software bits is incredible, and for that reason you may spend a lot of time trying stuff only to find out there is a simpler way. After hours of fiddling, and with the help of the guys on the forum, I now have a good setup, and here is my advice.
All you need is the following software, downloadable on Toecutter or on the net:
- Gemini image, most recent version (270 at time of writing), make sure it is the version for Dreambox 7020
go to i-have-a-dreambox.com > database
- DreamboxEdit settings editor, most recent version
go to
h-t-t-p://dreambox.happyllama.com/
- FlashWizard Pro programmer for Dreambox, most recent version (6.3 at time of writing, no longer requires DreamFlash)
go to _http://www.satnews.tv.it/ricevitori/dreambox/software/index.shtml#db12
- Satellite channel settings file, I use pet123 Dream Settings, go to
h-t-t-p://w-w-w.rdi-***.com/uploadshow.php?id=6
Anything else, like EMUs, Cams, scripts can be downloaded through the Dreambox so don't bother downloading to PC.
Getting started
===============
So, you have taken care of the shopping list above, and you have downloaded the software. Your dish is set up properly, and you are ready to go.
Insert your USB Stick, connect the Dreambox 7020 to the antenna coax, to the LAN through Ethernet cable, and to the mains 240V ac.
Turn the box on, wait for the boot, you will be prompted to enter some basic settings like time etc.. If necessary use the remote control go to MENU and pick Setup (4 over to the left), then System Settings to adjust time.
Set up the Dreambox for your particular antenna and LNBs: from MENU pick Setup > Service Searching > Satellite Configuration, and pick your situation, you can have one satellite (one LN

, two or four satellites using DISEqC switch for multi-LNB antennas, or "many satellites via DISEqC rotor"; for a motorized antenna, I do not recommend the cheap DISEqC rotors like Stab or Nokia H.H, if you want motorized go for the real thing using a polar mount, a motorized jack actuator and a DISEqC 1.2 positioner like the Aston DS-200, the entire setup will cost you under 150 Euro, not much more than a crappy H-H rotor. You can control your positioner using these setup menus.
Set up IP address for Dreambox: Use the MENU button, go to Setup > Expert Setup > Communication Setup and make sure you have DHCP and LAN selected. If you make changes, reboot by going to MENU > Shutdown > Restart and wait for reboot, then go back to Communication Setup and check out the IP address, it will be something like 192.168.0.8, write it down.
Check connection to LAN: go to your PC and from your browser (cool people never use Internet Explorer and only use Firefox) enter a URL using "http://" followed by the address you wrote down in the previous step (in the example,
h-t-t-p://192.168.0.8), if you have everything setu up correctly you will get a Dreambox screen showing the channel settings, you can use this to control the Dreambox, much like the remote control.
Load satellite settings: start DreamboxEdit, open the pet123 file you downloaded earlier, you will see all the channels listed on the big window on the left, and all the bouquets listed on the right hand window. The middle window shows the contents of each bouquet as you click on it on the right window. You can modify the contents, deleting channels or adding them (right click). What I do is create a few of my own custom bouquets of favourites, more or less one per satellite, and move them to the top of the list for easy access, then I drag my favourite channels from the various bouquets into my own favourites. Anyhow you can edit later, to start with just use the file as is, you can go back later and change it and reload.
Press Options, under the first Profiles tab enter the IP address of your Dreambox, then go to Advanced tab and tick "Display Reboot Dreambox option on FTP screen". Click the Save button and now press the FTP button. Press the "Send files to Dreambox" button, this puts the various files onto temporary storage in the Dreambox, then press "Reload settings on Dreambox" to get the settings activated, this takes a while so be patient, once it confirms that it is done, press "Reboot Dreambox".
Check reception: once rebooted, you should be able to use your remote control to change channels (use the UP and DOWN arrows to get the channels list page, use the blue button to pick the bouquet, then pick channel). Check reception is OK on FTA channels. You are now using the original image (firmware) of the Dreambox.
Prepare to load a new image into the Dreambox's USB Stick: Start FlashWizard Pro and go to the lower Configuration and Utilities button, under IP enter the IP address again (in the example, 192.168.0.8) and under "Device to use (Multiboot)" tick USB. Might as well check for updates with the button on the lower right.
Format and mount your USB stick: under Utilities, do a Format USB, and then Mount USB. If something goes wrong, your USB stick may not be compatible.
Install the Gemini image: Now go to "Install or remove a firmware in MULTIBOOT" using the middle button on the left. Tick "Smart settings copy from active image" so the previously loaded settings will work when you boot on Gemini, and tick "Set new image as default choice on FlashWizard Pro boot menu" so by default the Dreambox will boot Gemini. Press the folder button on the right and look for your Gemini 270 file. When you pick the Gemini file and confirm, the image will be sent to the USB key in your Dreambox, and your Dreambox will reboot.
At reboot, wait for it as it is quite slow, you will get a prompt to boot either the original DB 7020 Flashimage 2.60 or the Gemini 270 image, with the menu by default on the latter, so press OK. If you do nothing, after a certain delay the machine will boot what you set as the default image (Gemini). At first things will look just like before, except that the blue button now brings up some new important features in something called the Blue Panel.
Congratulations, you now have a very powerful satellite receiver capable of some magic things.
Enabling the magic
==================
First, load an EMU so you can avoid using CAM modules. The best one is called "camd", go to the Blue Panel (use blue button) pick Addons, go to "download and install" and pick "cam", choose the latest Camd (at time of writing, 3.838a) and confirm.
Second, load the configuration file for Camd. Go to the Blue Panel (use blue button) pick Addons, go to "download and install" and pick "cam-config", choose "Camd3 Config" and confirm.
Third, load the camd keys, these are used to replace your house keys and your car keys, as mentioned before. Keyless locks I think they call them. Go to the Blue Panel (use blue button) pick Addons, go to "download and install" and pick "keys", choose "Camd3 Keys" and confirm.
Fourth, set the automatic key updater. You may find that the locks on your front door or in your car get changed often, so in order to avoid having having the surprise of finding that your keys no longer open the door or start your car, use this feature.
To load the updater, go to the Blue Panel (use blue button) pick Addons, go to "download and install" and pick "cam-plugins", choose "AES camd3_online_updater" and confirm.
Now run the updater script, use blue button, go to System Info, User Script, pick "aes_camd3_online_updater". You must set the sleep time to 5 seconds, or the system will not have time to do the update. Use 7 seconds if necessary.
Fifth, start the cam, from the Blue Panel use the green button.
Enjoy!
Especially if you have more than one cam, you can set up the auto-cam feature, this is useful if you have many bouquets requiring different cams. Personally I use only one, but some bouquets are picky. You can set the name of the cam that will be loaded for each bouquet. From the Blue Panel press the red button, set the default cam (example, camd), this will be used unless otherwise specified by the procedures below.
If you need to assign special cams (emulators or even physical plugin CAMs) to a bouquet or even to a specific channel, go to that bouquet or channel and from the Blue Panel press the red button, pick the new cam in "Set new Cam", and assign it by pressing green button "add(pr)" to assign cam to that bouquet (Provider) or yellow button "add(ch)" to assign cam to that channel.
That's it!
Click here for Index "Change logo of flash image"
"Change logo of flash image"